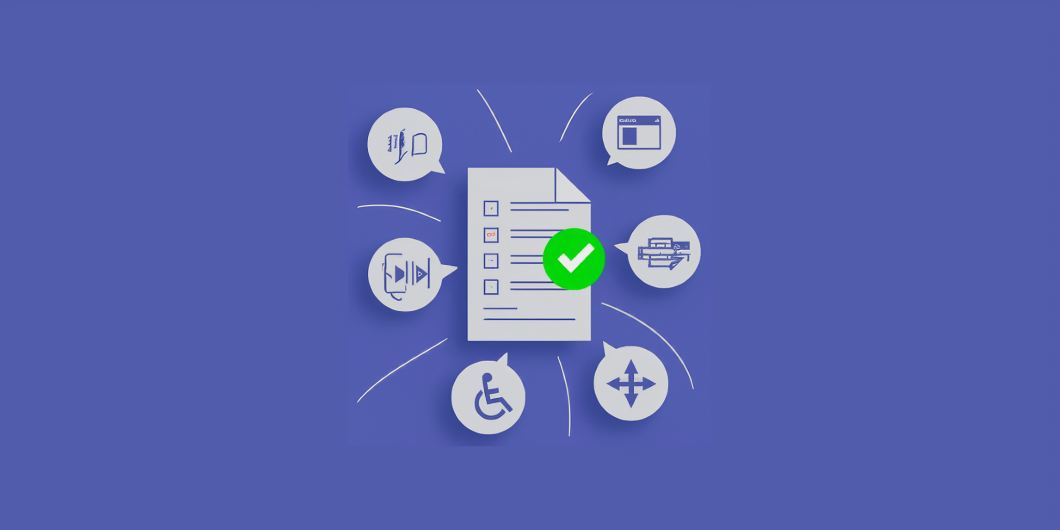When creating accessible documents, we often focus on what they say but overlook how they’re accessed. Many documents fall short because they miss simple fixes that make a big difference for assistive technology and brille device users.
Creating accessible documents that everyone can use is about inclusivity and effectively reaching all irrespective of their disability.
Let’s go over five mistakes that can keep your content from being as accessible as it should be and show you how to fix them.
5 Common Accessibility Mistakes You’re Making in Your Document
1. Missing Alternative Text (Alt-Text)
One of the most frequent mistakes in document accessibility is the lack of alternative text, or “Alt Text,” for images, maps, diagrams, objects and charts.
However, for those using screen readers due to visual impairments, these elements can become barriers rather than aids if alt text is not provided.
Why It Matters:
Alt-text is a fundamental element that describes the content and function to visualize the images and understand the essence of its requirement / important on the document. Without it, all assistive technology and device users misses out on the information these visuals are meant to provide.
How to Fix It:
- Write concise and descriptive alt-text that conveys the same message as the image.
- Add visual appearance like, pie charts, flow-chart, hierarchy, steps and sector etc.,
- If the image is described adequately in the text, you can use an empty alt attribute (alt=””) to avoid repetition.
- Screen readers already announce as “Graphic” for an image, so starting alt-text with “image of” is unnecessary.
Pro Tip: Imagine reading your document without the visuals. The alt-text should seamlessly represent any image or chart.
2. Poor Color Contrast
When documents have insufficient color contrast between the text and background, they can become challenging to read for everyone, especially for people with low-vision and color vision challenges. It’s not only a common mistake but also easily overlooked.
Why It Matters:
Good contrast makes your text stand out against the background, ensuring readers with low vision can distinguish words and shapes.
According to WCAG guidelines, the minimum contrast ratio should be at least 4.5:1 for normal text.
How to Fix It:
- Use dark-colored text on a light background or vice versa to maximize readability.
- Some color combinations, such as red and green, are particularly difficult for color-vision challenge users to differentiate.
- Never use any colors-based information to explain results. Such as “Green” highlighted names are the winners or “Red” highlighted names are the loser.
Pro Tip: Don’t forget about links and non-text elements. Ensure that buttons, form fields, and other interactive elements meet contrast requirements.
3. Unstructured Document Organization
An organized document structure with clear headings and subheadings is about how people with assistive technologies navigate your content.
Why It Matters:
Users with screen readers depend on a well-structured document to understand the hierarchy and flow of information. Without this structure, the content can become a confusing jumble. The same structure will reflect in the Bookmarks as well, which helps to assistive technology users to overview at a glance the document. Then they will decide to read in-detail further.
How to Fix It:
- Start with Heading 1, then Heading 2 for main sections, Heading 3 for subsections, etc.
- Don’t use bold text and increase the size to make it look like a heading. Use built-in heading styles.
- Include a table of contents for longer documents to help users jump on sections.
- Tag the content as per the reading order, especially for the two-column content, fillable form sections and trifold or gate-fold documents. Proper tagging will lead the document to read orderly.
Pro Tip: Screen readers can list all headings. Structuring your document properly makes it much easier for users to get an overview and choose where to dive in. Also, helps to read flawlessly.
4. Missing Tooltips for Fillable Form Fields
Forms lacking tooltips for fillable fields pose accessibility challenges, particularly for users who rely on assistive technologies. Tooltips provide essential guidance and context, enhancing the user experience and ensuring accessibility for all individuals, including those with visual impairments or cognitive disabilities.
Why It Matters:
Tooltips in fillable form fields serve as labels for assistive technology users. When a user navigates to a field, the tooltip is announced by the screen reader, providing crucial information about the field’s purpose.
How to Fix It:
- Make sure every form field has a tooltip that clearly explains its purpose. It should be equivalent to any visible text label for the field.
- Use clear and concise language in tooltips to reduce cognitive load, avoiding technical jargon.
- Make tooltips easily accessible and not hidden by other elements on the page.
Pro Tip: Remember that the accessibility of your form is not about individual elements like tooltips but about the overall experience. Ensure that your form is well-structured, with a logical tab order and clear instructions.
5. Complex or Unconventional Fonts
Complex or decorative fonts may look appealing but pose significant challenges for people with dyslexia or visual impairments.
Why It Matters:
Overly complicated fonts can strain readers and make it difficult for dyslexic users to decode the text. Simple, clean fonts help ensure your message is clear and accessible to a wider audience.
How to Fix It:
- Stick to widely used sans-serif fonts like Arial or Calibri for body text.
- Ensure your font size is large enough, typically 12pt or larger for body text.
- For fillable forms: Always use Arial or Times New Romon fonts based on the surrounding text (serif or sans-serif) to enter the require fields. Because, both fonts will be available across all users in the world.
- Text styled in all caps or italics can be hard to read.
Pro Tip: When in doubt, test your document with someone with dyslexia or another reading difficulty.
Conclusion
That’s how you can avoid common accessibility blunders in your documents. Keep it clear, structured, and navigable. Doing this, you’re not only following rules but also opening your content to a broader audience.

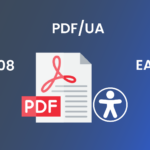 5 Key Things to Look for When Choosing a PDF Accessibility Partner
5 Key Things to Look for When Choosing a PDF Accessibility Partner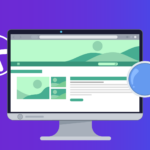 How Semantic Structure and Regions Improve Digital Accessibility
How Semantic Structure and Regions Improve Digital Accessibility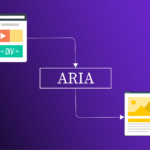 Less ARIA, More Accessibility: Documenta11y's Guide to Cleaner Web Content
Less ARIA, More Accessibility: Documenta11y's Guide to Cleaner Web Content