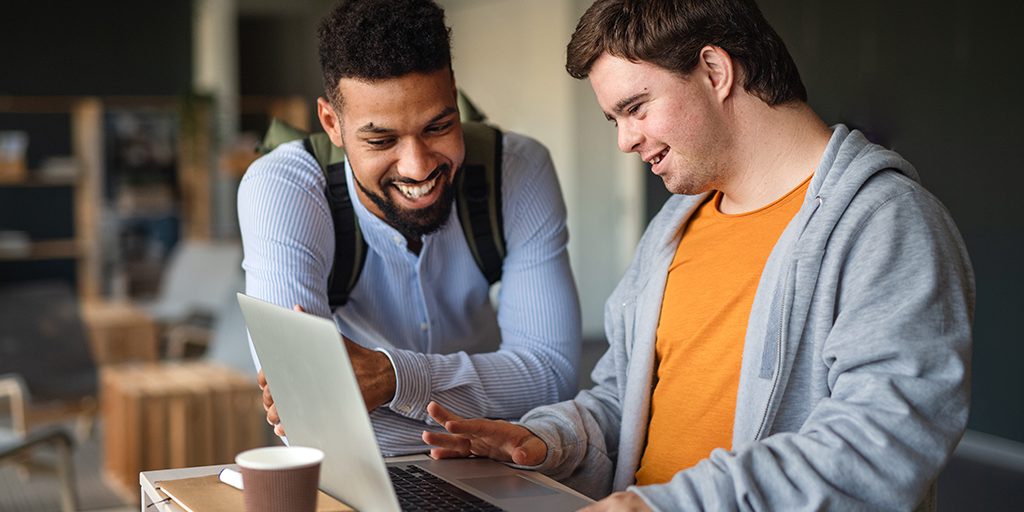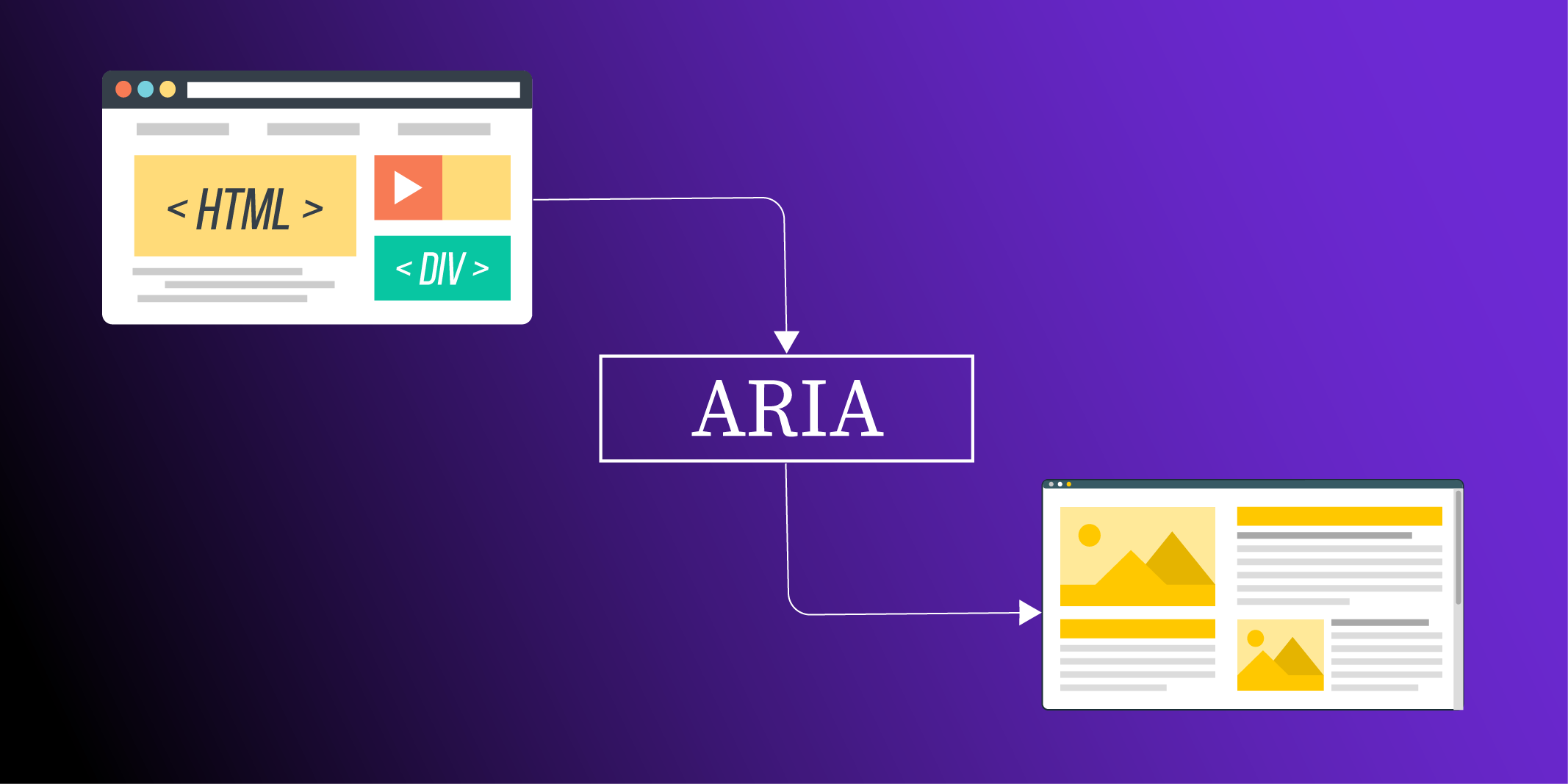Welcome to our guide on creating PowerPoint presentations that everyone can enjoy! Imagine preparing a presentation that not only impresses your audience but also ensures that everyone – regardless of ability – can access the information you’re sharing. In today’s world, making your content accessible isn’t just a best practice; it’s a necessity.
In this blog, we’ll walk you through practical steps, from basic to advanced techniques, to ensure your PowerPoints meet the Americans with Disabilities Act (ADA) compliance standards. Whether you’re a beginner just getting started or a seasoned pro looking to refine your skills, we’ve got you covered!
Understanding ADA Compliance in PowerPoint
Before diving into accessibility strategies, let’s focus on what ADA compliance means specifically for PowerPoint presentations. The ADA mandates that all digital content, including presentations, must be accessible to individuals with disabilities. For PowerPoint, this involves:
- Ensuring that slides are navigable for screen readers used by people with visual impairments.
- Including captions and alternative text (alt text) for multimedia elements like images and videos.
- Structuring content to support cognitive accessibility and ease of navigation.
By adhering to these principles, you can create presentations that meet legal standards while fostering inclusivity and enhancing your audience’s overall experience.
1. Getting Started: Basic Accessibility Features
Use Accessible Templates: Start with an accessible template that adheres to the principles of good design. Microsoft offers built-in templates designed for accessibility. These templates often use high-contrast colors and readable fonts, which are great for visibility.
Example: A corporate trainer might use an accessible template to design a training session on leadership skills, ensuring that all participants, including those with visual impairments, can follow along easily.
Slide Layouts Matter: Utilize the predefined slide layouts in PowerPoint. This not only keeps your slides organized but also helps screen readers interpret your content correctly.
2. Text and Color Considerations
Choose Legible Fonts: Select fonts that are easy to read. Sans-serif fonts like Arial or Calibri are excellent choices. Ensure your font size is large enough (at least 18 points) to be readable by all audience members.
Example: A marketing professional preparing a product launch presentation should prioritize legibility to ensure that every stakeholder can clearly understand key messaging.
Contrast is Key: Make sure there’s enough contrast between the text and background colors. Use tools like the WebAIM Color Contrast Checker to verify that your color choices meet accessibility standards.
Example: An educator creating slides for a classroom can use contrasting colors to highlight important information, making it easier for all students, including those with color vision deficiencies, to grasp key concepts.
3. Enhancing Accessibility with Alt Text and Descriptions
Add Alt Text to Images: For any images, charts, or graphs, always include alternative text (alt text) that describes the content. This allows screen readers to convey the information to visually impaired users. Keep it concise but descriptive.
Example: A researcher presenting findings at a conference should include alt text for graphs, ensuring that attendees with visual impairments can access the data being presented.
Use Descriptive Hyperlinks: Instead of using “click here,” make your hyperlinks descriptive (e.g., “Download our accessibility guide”). This helps all users understand what they are clicking on.
4. Advanced Techniques: Multimedia and Interaction
Include Captions for Videos: If your presentation includes videos, ensure they are captioned. PowerPoint allows you to add captions easily, making your content accessible to deaf or hard-of-hearing individuals.
Example: A consultant sharing a case study video during a client meeting should add captions to ensure that all attendees can fully engage with the content.
Interactive Elements: Consider using interactive elements like quizzes or polls. Ensure these elements are accessible and provide an alternative format for users who may have difficulty interacting with them.
Example: A trainer facilitating a workshop can incorporate polls that are designed to be accessible, encouraging participation from everyone in the room.
5. Final Checks: Reviewing for Accessibility
Use the Accessibility Checker: PowerPoint comes with an Accessibility Checker that helps you identify potential issues before you share your presentation. Go to the “Review” tab and click on “Check Accessibility” to get a report with suggestions. Familiarize yourself with common errors, such as missing alt text or insufficient contrast.
Test with Screen Readers: Before finalizing your presentation, test it with screen readers (such as NVDA or JAWS) to ensure all content is being read correctly. Familiarize yourself with how your presentation sounds when accessed this way.
Technical Tip: Use semantic HTML elements when exporting presentations to web formats to retain accessibility features in online versions.
Conclusion: Empowering Everyone with Accessible Presentations
By implementing these strategies, you can create PowerPoint presentations that are not only engaging but also accessible to all. Accessibility benefits everyone-making your content easier to understand enhances the experience for all audience members, regardless of their abilities.
Organizations should consider investing in the creation of accessible PowerPoint templates with clear guidelines. Such templates can empower teams to design presentations independently, without needing external assistance, while ensuring compliance. This approach not only streamlines the process but also fosters a culture of inclusivity and efficiency. Are you ready to make your PowerPoints ADA compliant? Start today, and let’s create an inclusive digital world together! If you have any questions or need assistance, feel free to reach out. We’re here to help!
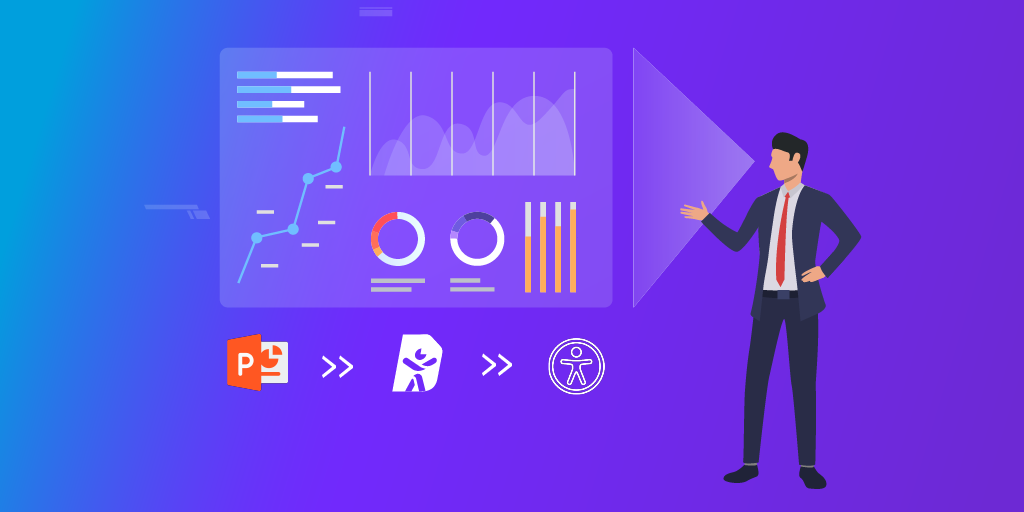
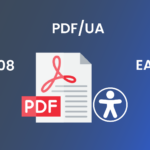 5 Key Things to Look for When Choosing a PDF Accessibility Partner
5 Key Things to Look for When Choosing a PDF Accessibility Partner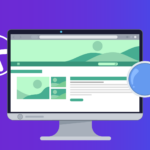 How Semantic Structure and Regions Improve Digital Accessibility
How Semantic Structure and Regions Improve Digital Accessibility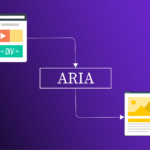 Less ARIA, More Accessibility: Documenta11y's Guide to Cleaner Web Content
Less ARIA, More Accessibility: Documenta11y's Guide to Cleaner Web Content